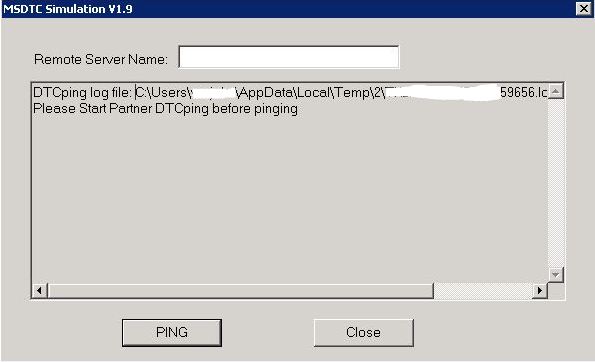Installing and Configuring Remote Desktop Services
(Terminal Services) on Windows Server 2008 R2
>> RDS Service
>> Remote desktop web access
>>Publishing application
In the latest
release of Windows 2008 R2, Terminal Services has been renamed Remote Desktop
Services (RDS). There are many enhancements in this release including
enhanced multimedia performance and the ability to publish custom applications
sets to specific users through Remote Desktop Web Access. The Web Access
role as the name suggests allows users to access Remote Desktop applications
through a web site. This feature is official known as RemoteApp.
The new name for the core Terminal Server running in application mode for user
sessions is Remote Desktop Session Host.
In my
environment I will configure the Remote Desktop Session Host and Web Access
roles on the same server. I will also install the Remote Desktop
Licensing role on a dedicated server so that any additional Session Hosts I add
in the future can share this service. The License Server role can be
installed on your Session Host server if desired. All of my servers are
members of an Active Directory domain.
Install Remote
Desktop Licensing Role
To start go
into the Server Manager on the server that will host the Licensing role
service.
Under Roles
Summary select “Add Roles”.
Click Next.
Check Remote
Desktop Services and click Next.
Click Next.
Check Remote
Desktop Licensing and select Next.
Discovery
scopes are no longer used for licensing with Windows 2008 R2 Remote Desktop, we
can assign these to our Remote Desktop Session Host manually or through a
group policy. There is a 120 day grace period allowed
for connections to a Remote Desktop Session Host before a
license server needs to be activated. Click Next.
Confirm the
settings and click Install. Then click Close once the install is
completed.
Install Remote
Desktop Session Host and Web Access Roles
Now switch to
the server that will be our Remote Desktop Session Host and Web Access
server. Start Server Manager.
Select “Add
Roles”.
Check Remote
Desktop Services and click Next.
Check the RD
Session Host and RD Web Access services. When you add Web Access you’ll
be prompted:
Click Add
Required Role Services to accept to install the prerequisites. Then click
Next back at the Add Roles Wizard.
At this time
I’ll select “Do not required Network Level Authentication”. There are
some issues using NLA if we have Windows XP SP3 clients, but there is a
registry fix available. Click Next.
I’ll choose Per
User licensing mode and click Next.
Now we can add
additional groups of users to have access to applications on the Session
Host. The local Administrator group on the server is included by
default. I’ll add additional groups later so for now I’ll click Next.
I’ll check all
of the available check boxes to provide for an enhanced client experience on
this Session Host. This will allow for capabilities such as playing
multimedia through the RD session and Windows Aero if we publish a full desktop
on this server. This all sound great, but be aware that these features
will consume additional resources on your Session Host. Click Next.
Click Next, then click Install at the confirmation screen
that follows. The server should prompt for a reboot when the installation
is complete.
Configure
Session Host to Use Licensing Server
After you
reboot and log on to your Session Host and go to Start > Administrative
Tools > Remote Desktop Services > Remote Desktop Session Host
Configuration.
In the middle
pane under Licensing double click “Remote Desktop license servers”.
Click Add.
Your license
server should appear under known license servers. If not, enter the FQDN
or IP address of the server and click Add. If you are not logged on as a
Domain Administrator and the License server is on a different server in your
domain it will give you a warning about being unable to verify, it should be
okay to simply click through this message. Click OK.
Add Users for
Remote Desktop on the Session Host
Now we’ll go
into Computer Management and add the additional users group(s) that we want to
allow access to Remote Desktop sessions on the Session Host. Go to Start
> Administrative Tools > Computer Management.
Open up “Local
Users and Groups” on the left pane, then highlight the Groups sub-folder.
Double click the “Remote Desktop Users” group in the center.
I’ll add the
Domain Users group. Click Add.
I will allow
all of my domain users access to Remote Desktop sessions, so I’ll type Domain
Users, click Check Names, then click OK. Click OK through the remaining
dialog windows, and close Computer Management.
Testing RemoteApp
Publish a
Remote Desktop RemoteApp Program
Now it’s time
to publish a test application. Go to Start > Administrative Tools >
Remote Desktop Services > RemoteApp Manager. Click “Add RemoteApp
Programs” in the right Actions pane.
Click Next.
I’ll test using the Calculator, so check that and click
Next. At the confirmation window click Finish.
Test Newly
Published RemoteApp Program
Now I’ll log on
to a client machine in my domain to test the newly published Calculator.
On the client open up Internet Explorer and enter
“http://YourWebAccessServer/rdweb”.
Click “Continue
to this website” in the browser window.
You may receive
a warning about the ActiveX control not being installed. I’ve generally
only seen this on Windows XP clients. To fix this reset your IE internet
settings by clicking Tools > Internet Options.
Click the
Advanced tab. Then click the Reset button. Click through the dialog
boxes. Once you’re back at the IE browser windows, close IE and reopen
it. Now you go back to “http://YourWebAccessServer/rdweb” and click
through the certificate warning you should be presented with the RD Web Access
log on screen.
When a user
with standard privileges on the client accesses the RD Web Access site for the
first time they will receive a warning about installing the Remote Desktop
ActiveX Control. Confirm that you trust the web site address you are
contacting. You probably will because you should be accessing your own
server!
Click the
warning message at the top and select Run Add On.
Now click Run.
Log on with a
user you’ve given access to Remote Desktop sessions. The administrator
should automatically be given access. Be sure and specify the domain
first if you are using a domain account.
You’ll receive
a warning about unable to identify the remote connection publisher, click
Connect.
It will now ask
for you to log on to the the RD session. Enter the user name in the
Domain\Username format.
And another
warning will appear about identity verification, click Yes. We’ll set up
a new certificate from a trusted certificate authority later to eliminate this
message. The RemoteApp should now launch.
Eliminate
Certificate Warnings (optional)
Now let’s work
to eliminate the multiple certificate warnings we receive when accessing our
Remote Desktops and RemoteApp programs. In this example I will make use
of an enterprise certificate authority configured in my AD domain, of which my
RD Session Host/Web Access server is a member.
Note that this
process will only eliminate the warnings if my clients and RDS server are
members of the AD domain since they will automatically trust the AD enterprise
certificate authority. If you have non-domain clients that connect to
your RDS server you’ll need to export and import your CA root certificate into
the certificate store on these systems so the IIS and RDS certificates are
trusted.
Eliminate RD
Web Access/IIS Certificate Warning
First if you
have not done so in your environment already, Install an Enterprise Certificate
Authority in Windows 2008 R2.
Next, Configure a Server Certificate for
IIS/RD Web Access.
These two steps
should take care of the warning we receive when we access the RD Web Access web
site.
Eliminate
RemoteApp Certificate Warning
Now let’s
remove the first RemoteApp certificate warning. On the Session Host
navigate to Start > Administrative Tools > Remote Desktop Services >
RemoteApp Manager.
Under Overview
click Change after the Digital Signature Settings heading.
Under the
Digital Signature tab check the box for “Sign with a digital
certificate”. Then click the Change button.
Select the
certificate published from our enterprise CA. I’ll use the certificate I
requested for my IIS/RD Web Access service. Be sure and choose the
certificate issued by the CA and not the self signed certificate. Click
OK.
Click OK back
at the RemoteApp Deployment Settings box.
Once a
certificate from a trusted certificate authority is configured, the RemoteApp
session should pass through the authentication credentials entered on the RD
Web Access page and the second log on to the Session Host will no longer be
necessary. Yes!
Eliminate
Remote Desktop Connection Certificate Warning
I have noticed
that this step is not needed with Windows 7 domain member clients, but for good
measure I wanted to make sure that all of my potential clients are cleared of
certificate warning messages. On the Session Host go to Start > Admin
Tools > Remote Desktop Services > Remote Desktop Session Host
Configuration.
In the center
pane under Connections double click the RDP-Tcp connection.
In the General
tab under Certificate click the Select button.
Again I’ll use
the certificate I published for the IIS/Web Access role. Click OK.
Back at the
RDP-Tcp Properties box click OK. We should now be configured to access
our RemoteApps without any more annoying certificate warnings!